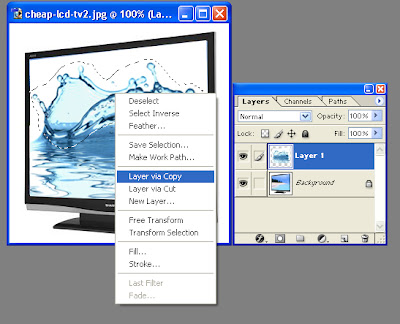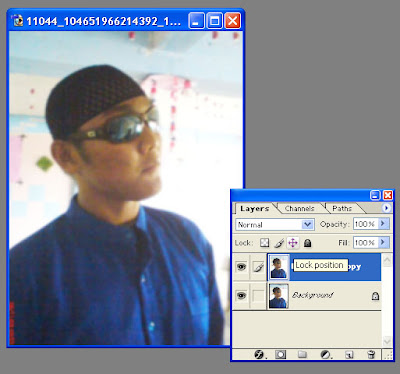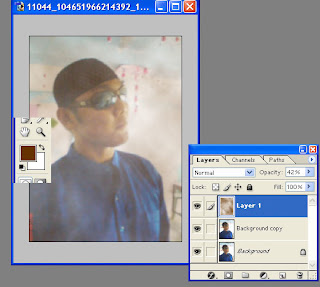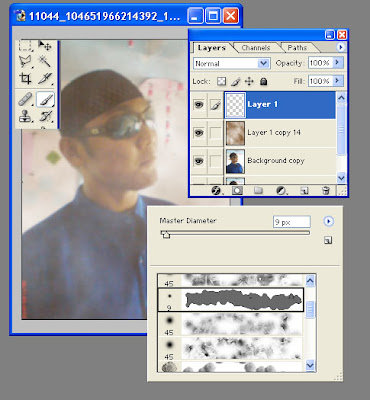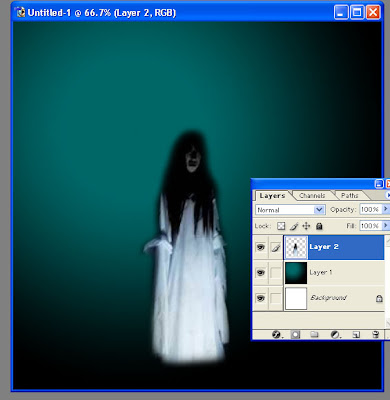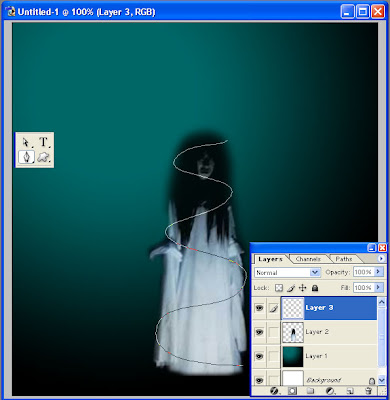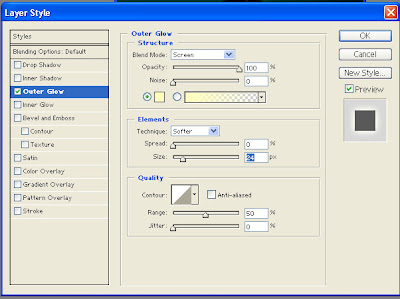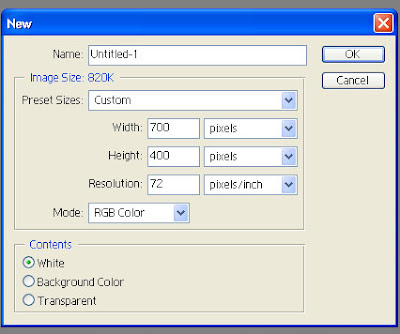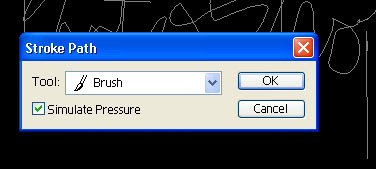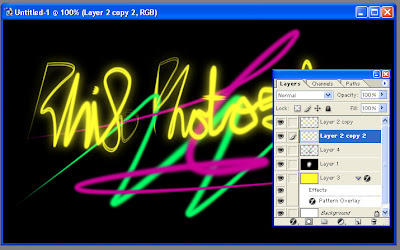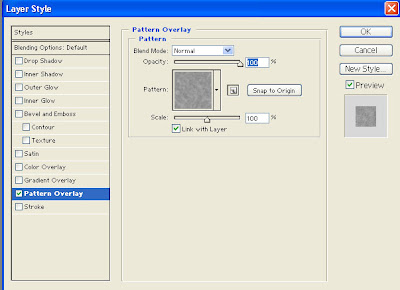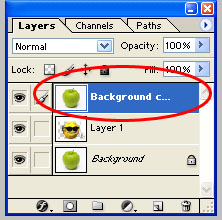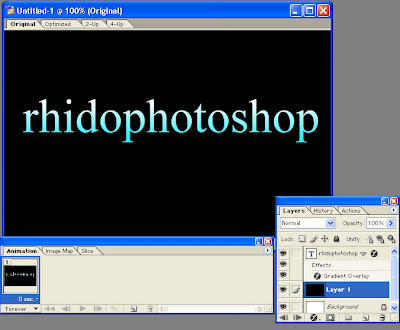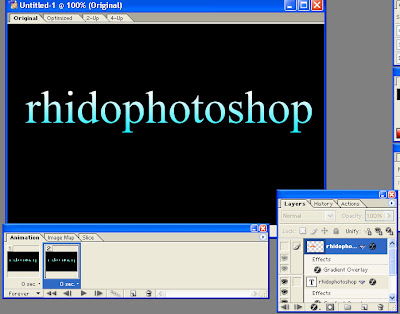Tentu kita pernah mendengar yang namanya 3D 3D adalah singkatan dari 3 dimensi. Efek 3D adalah seolah-olah keluar dari televisi , tapi bukan seperti film horror yang kuntilanak keluar dari televise, lau datang mencekik manusia.
Ok langsung saja kita ketutorial nya:
saya menggunakan foto-foto dibawah ini:
Langkah 1
Open kedua foto ke photoshop, tarik photo air kedalam photo televisi.dan sesuai kan ukuran air dengan ukuran monitor pada gambar tv. Untuk mnyesuaikan nya klik edit – transform – distort.
Langkah 2
Seleksi bagian air yang diatas, kemudian klik kanan pilih layer via copy.
Langkah 3
Pindahkan hasil copy tadi kebagian samping,agar keluar dari monitor televise.
kemudian aktifkan brush yang lembut, dan ganti warna default menjadi putih.
Kemudian brush bagian asli yang berada di bawah layer hasil copy tadi.
Langkah 4
Lakukan hal yang sama untuk bagian air yang kelua dari bawah. Dan buat air yang tertumpah di bagian bawah tv.
dan juga buat air yang menetes jatuh dibawah tv, ini bisa anda kreasikan sendiri,
jika yang kita lakukan benar maka akan jadi seperti ini :
Selamat mencoba ya.. dan beri komentar anda..