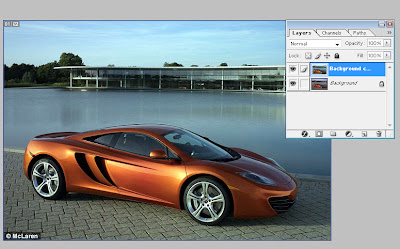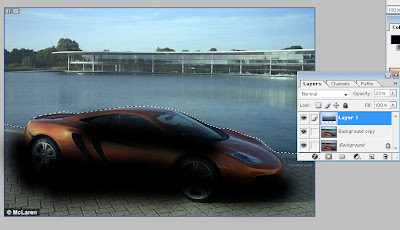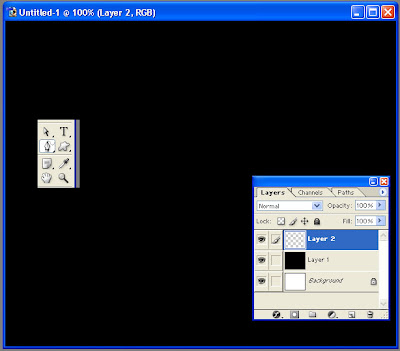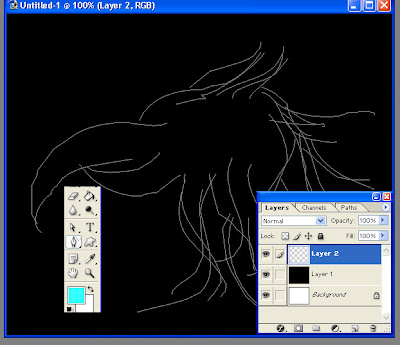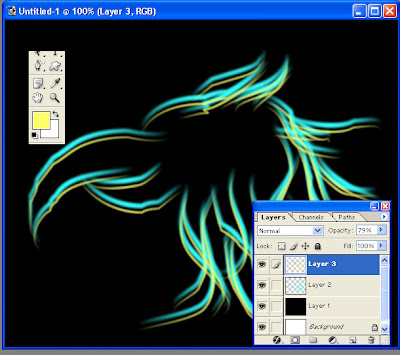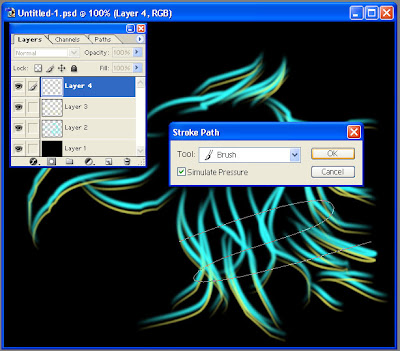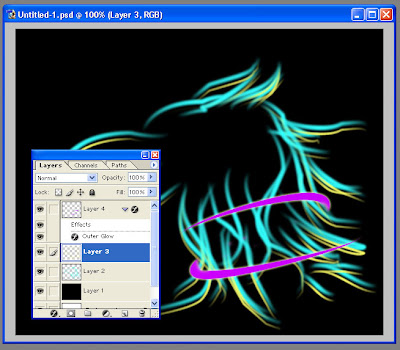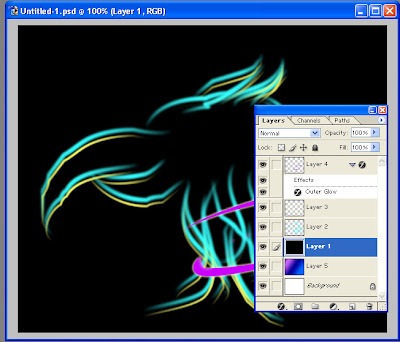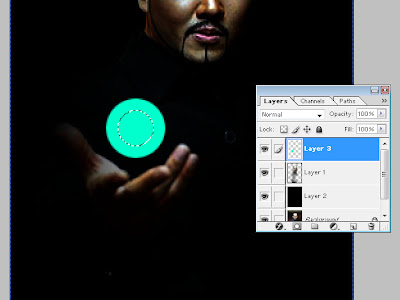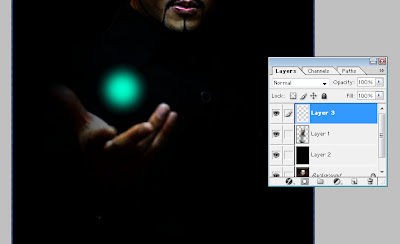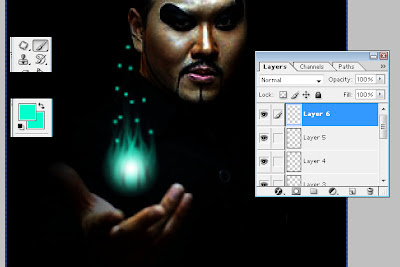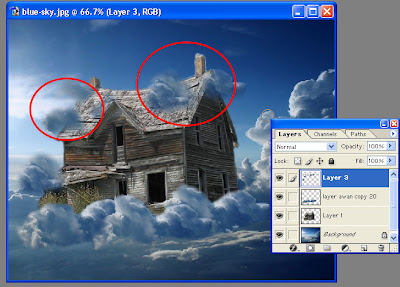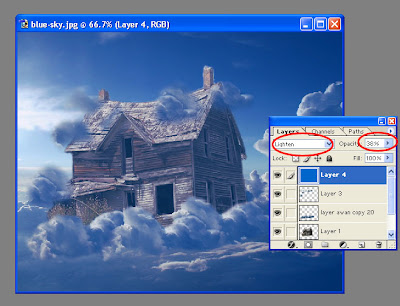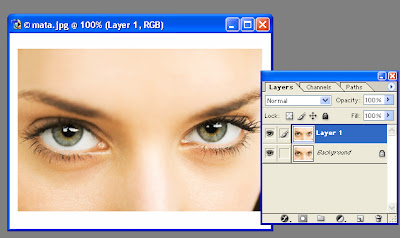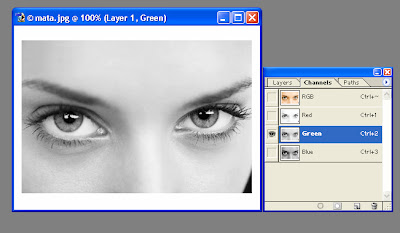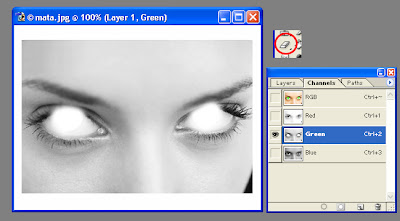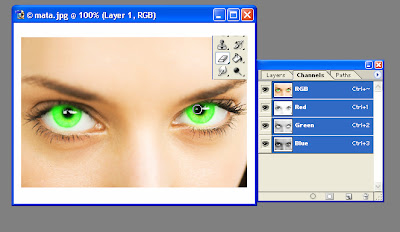Tutorial photoshop - mengenai cara mengganti latar foto banyak kita temukan, nah disini kita akan coba belajar mengganti background fotomobil super cepat yang berada di tepi danau menjadi di tepi lautan. Seperti sebuah manipulasi foto.
Dan ini foto latar yang akan kita pakai :
Berikut langkah pembuatannya :
langkah 1
Open foto mobil di photoshop kemudian duplicate layer background, klik kanan di layer pilih duplicate.
Dan cerahkan foto dengan klik menu image – adjusment – auto level.
Langkah 2
Open foto latar yang akan kita pakai, kemudian tarik kefoto mobil . dan turunkan opacity nya.
Langkah 3
Seleksi bagian bawah lautan. Yang berada tepat diatas mobil.
Bagian yang saya beri warna hitam adalah bagian yang kita seleksi. Setelah diseleksi kemudian menu select – feather dan tetapkan 5 pixels. Ini untuk memperhalus bagian seleksi.
Jika yang kita lakukan benar maka begini lah hasil akhirnya :
Selamat mencoba dan beri komentarnya.