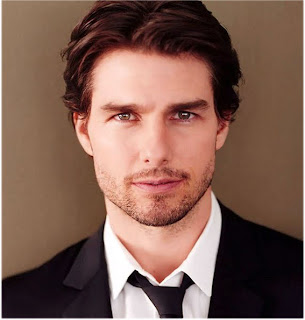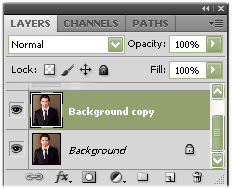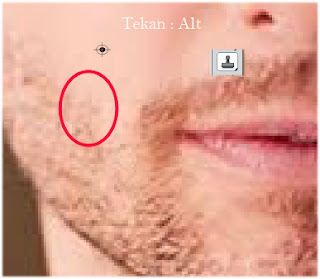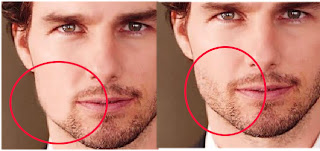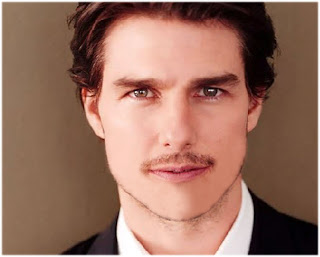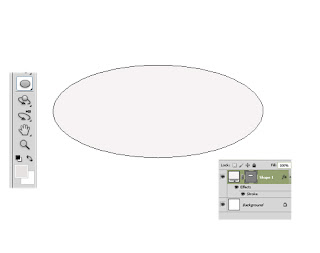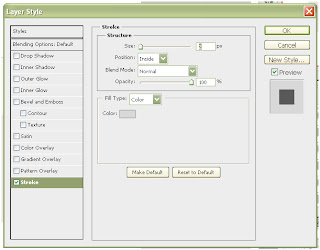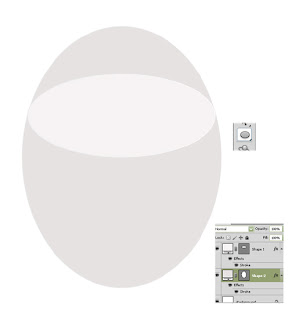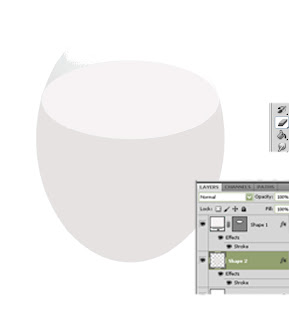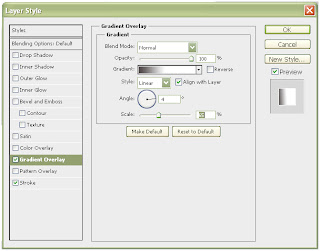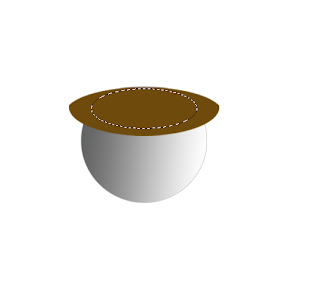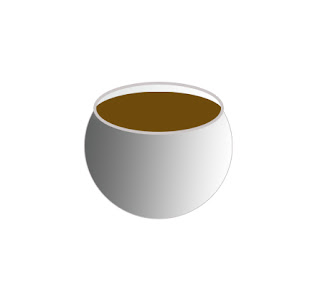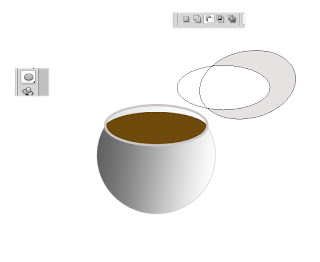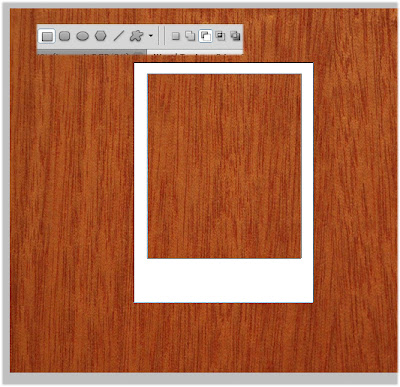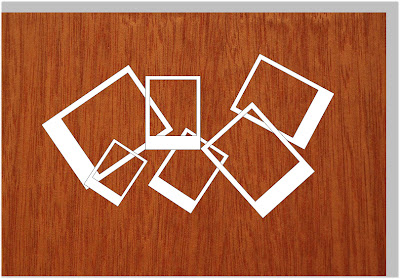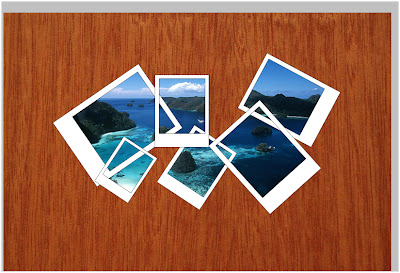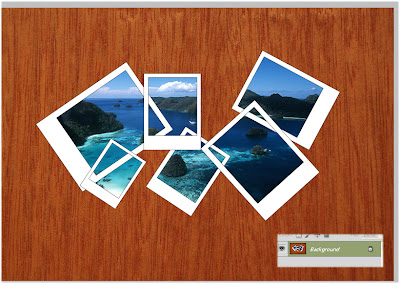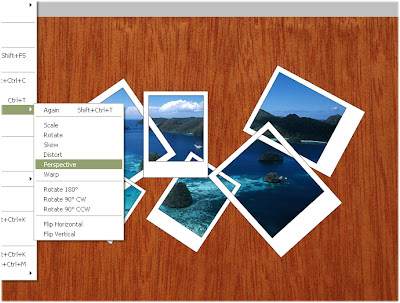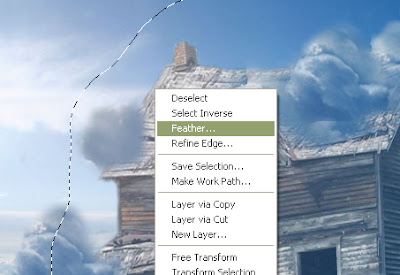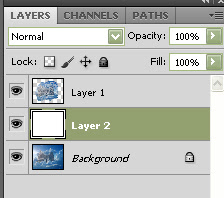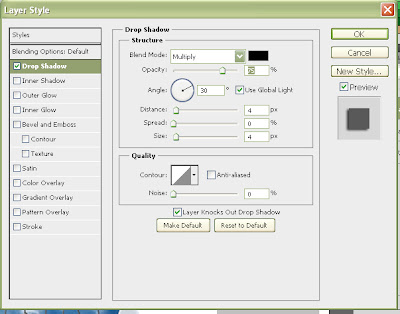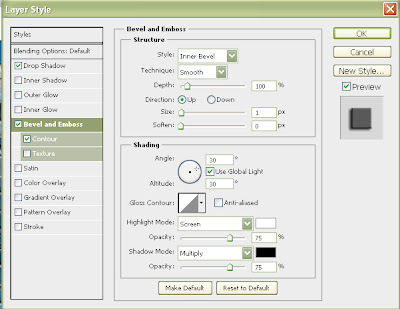Tutorial photoshop – kali ini kita akan membahas tentang clone stamp, clone stamp sangat berguna dalam dunia manipulasi photoshop, pada postingan ini kita akan belajar cara menghilangkan janggut dengan photoshop, model kita pada tutorial ini adalah tom cruise.
Berikut langkah pembuatannya :
Langkah 1
Open foto yang ingin kita hilangkan janggut nya, pastikan foto yang kita open adalah foto cowok bukan cewek, karena tutorial kita tentang menghilangkan janggut dengan photoshop, disini saya menggunakan foto Tom Cruise, klik menu File – Open.
Langkah 2
Duplicate layer foto dengan menekan ctrl+J. ini bertujuan untuk membandingkan antara foto yang berjanggut dan yang tidak.
Langkah 3
Aktifkan clone stamp tool (S ). Cara mengunakan nya kita ambil sample foto dengan menekan Altdi keyboard. Kemudian terapkan pada daerah yang ingin kita timpa dengan sample yang kita ambil tadi.
Gunakan stamp dengan brush yang halus di bagian pinggir.
Saya sarankan untuk sesering mungkin mengambil sample untuk hasil yang maksimal. Lihat gambar dibawah ini (afer dan before) :
Langkah 4
Setelah jadi seperti ini :
Lakukan hal yang sama pada janggut di pipi kiri Tom cruise, saya ingatkan lagi untuk mengambil sample yang berada di dekat gambar yang ingin kita timpa. Sehingga nanti kita akan mendapatkan dua warna yang berbeda pada dagu nya :
Nah untuk menyatukan warna dagu tersebut masih menggunakan clone stamp tool (S). dengan mengambil sample yang putih dan timpa pada bagian dagu yang kecoklatan, maka akan jadi seperti ini :
Langkah 5
Selanjutnya buang juga bulu janggut yang berada di leher tom cruise.
Dan ini lah hasilnya jika Tom Cruise tidak memakai jenggot.
Selamat mencoba.