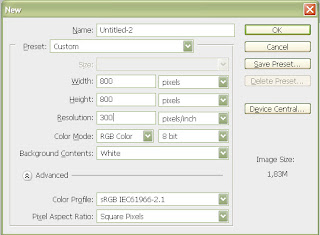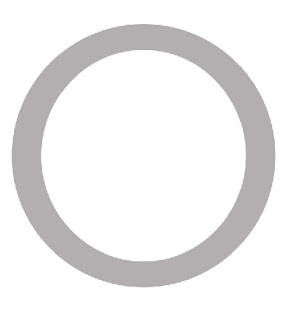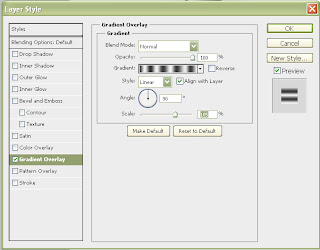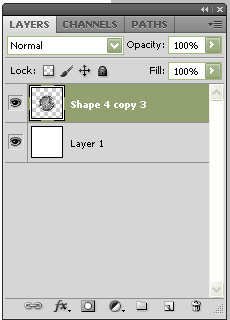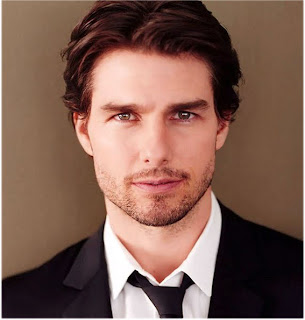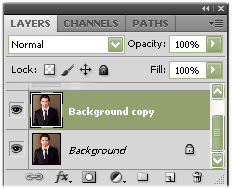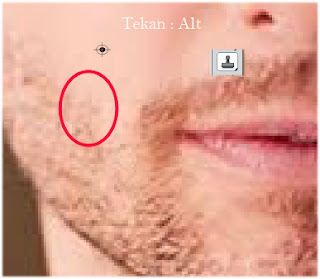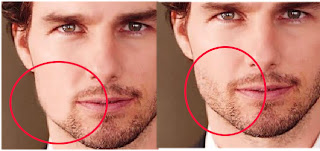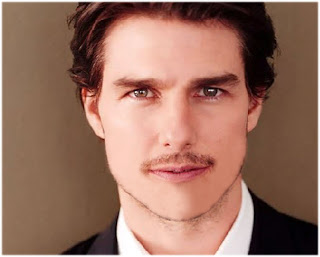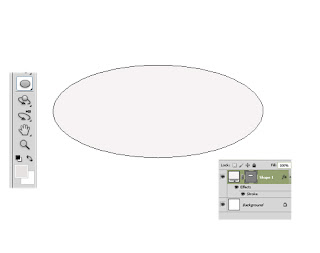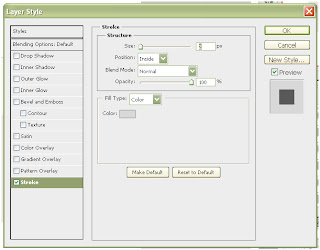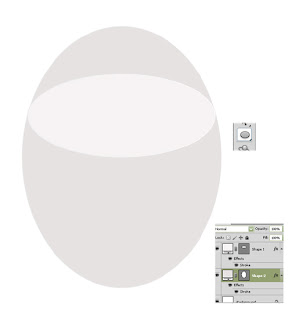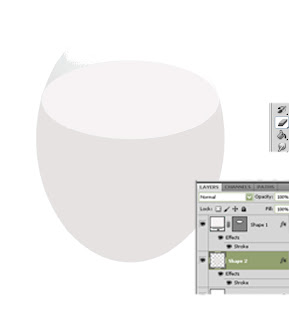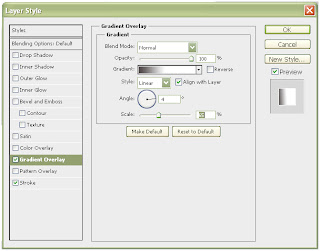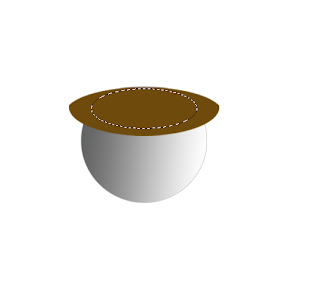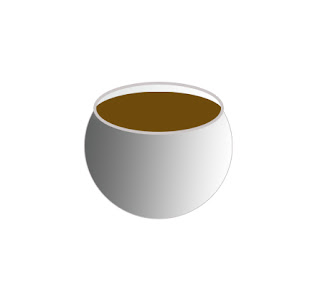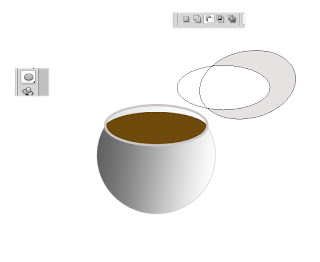Pada postingan yang lalu kita telah belajar membuat
efek metallicpada teks, sekarang kita juga akan belajar membuat efek metallic, namun kali ini kita akan membuat logo metallic. Dan disini logo tersebut saya jadikan mainan kunci. Biar nggak ribet membuat sebuah logo, kita akan memakai logo IPI-LEPPINDO saja.
Berikut langkah pembuatanya :
Langkah 1
Buka software photoshop, kemudian buat file baru dengan cara klik menu file – New. Atau tekan ctrl+N di keyboard. Untuk ukuran disesuaikan dengan logo yang akan kita buat.
Langkah 2
Buat sebuah lingkaran dengan menggunakan rectangle tool (U).
Klik kanan pada layer shape ini pilih resterize layer. Kemudian seleksi bagian tengah shape untuk membuat sebuah ring, gunakanElliptical marquee tool (M). Tarik dari tengah sambil menekan Alt+Shift di keyboard.
Kemudian tekan Delete, sehingga terbentuklah sebuah cincin.
Langkah 3
Aktifkan rectangle marquee tool, dan bentuk persegi panjang diatas shape tersebut untuk memotong bagian shape sesuai dengan logo.
Tekan delete, kemudian turunkan kebawah tekan delete lagi, begitu seterusnya sehingga terciptalah sebuah bentuk seperti ini :
Langkah 4
Klik menu layer pilih layer style atau klik icon add layer style pada kotak layers. Dan aturlah komposisi style untuk shape ini seperti berikut ini:
Langkah 5
Kemudian buatlah sebuah lingkaran ditengah tengah ring, dan letakkan layernya di atas background atau di bawah layer ring .
Langkah 6
Klik kanan pada layer ring pilih copy layer style, kemudian klik kanan pada layer lingkaran yang baru kita buat pilih paste layer stye, kemudian hapus effect inner glow pada layer style dan ubah bevel emboss menjadi seperti ini :
Langkah 7
Aktifkan rectangle tool, dan buat persegi panjang yang sama besar sebanyak 7 buah. Yang letakknya seperti gambar berikut ini:
Marge linked 7 layer persegi panjang tadi, dengan menekan ctrl+E di keyboard. Dan beri layer style seperti berikut ini :
Langkah 8
Selanjutnya untuk teks IPI, buat dengan horizontal Type tool (T). dengan jenis font Arial Black.
Ganti type layer, dengan cara klik kanan pada layer pilih resterize type. Untuk memiringkan teks tekan ctrl+T lalu kilk kanan pilih skew dan tahan mouse geser kekanan.
Langkah 9
Aktifkan rectangle marquee tool (M) buat sebuah seleksi persegi panjang diantara shape persegi panjang yang kita buat sesuai logo ipi dan tekan delete di keyboard.
Dan buat seperti ini ;
Langkah 10
Tambahkan layer style seperti kita membuat ring pada langkah sebelumnya, dan sehingga menjadi seperti ini :
Langkah 11
Gabung kan seluruh layer kecuali layer background. Dengan cara sembunyikan layer background kemudian tekan ctrl+Shift+E.
Langkah 12
Buat sebuah lingkaran . dan beri layer style seperti langkah 7
Langkah 12
Aktifkan custom shape tool dan pilih ring. copy layers style untuk membuat ring pada log kemudian pastekan pada layer ring ini :
Dan inilah hasil akhirnya.
Selamat mencoba..